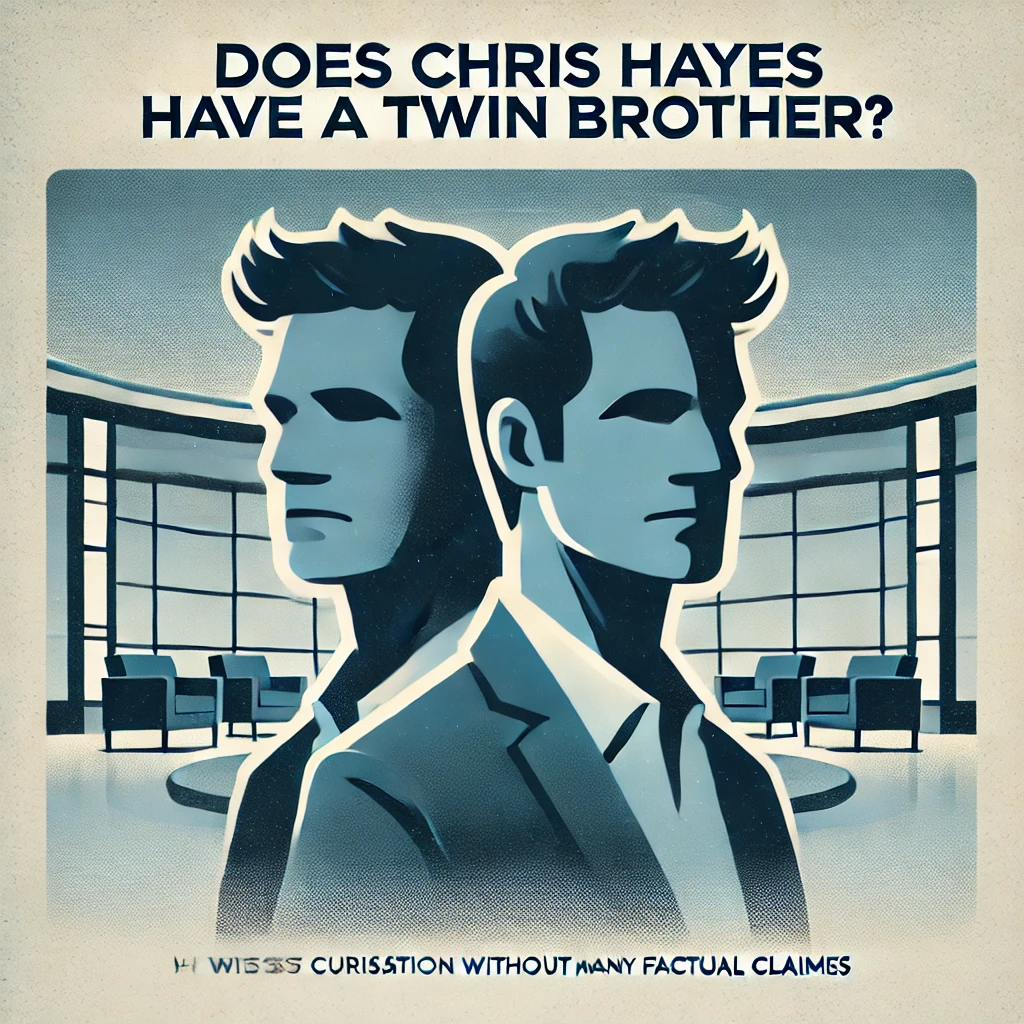Introduction to Ethernet Doesn’t Have a Valid IP Configuration
Got that annoying ethernet doesn’t have a valid IP configuration message? Let’s fix it together – no technical gobbledygook, just straight solutions that work.
What’s Actually Going Wrong?
Your computer’s basically trying to get its network address (IP address) but can’t. It’s like trying to receive mail without having a proper address registered. This happens when:
- Your router’s not giving out addresses properly (DHCP issues)
- Your network card’s acting up
- Two devices are trying to use the same address
- Your router settings are mixed up
Quick Fixes (Try These First)
- Restart everything:
- Turn off your modem
- Turn off your router
- Shut down your PC
- Wait 30 seconds
- Turn everything back on in reverse order
- Release and grab a new IP:
- Press Windows + X
- Click Command Prompt (Admin)
- Type these exactly:
ipconfig /release ipconfig /renew
Deeper Fixes (If Quick Ones Don’t Work)
Sort Out Your Network Card
- Hit Windows + X
- Click Device Manager
- Open Network Adapters
- Find your ethernet card
- Right-click and update the driver
Reset Your Network Stack
This one’s a bit more serious but often works:
Copynetsh int ipv4 reset reset.log
Then restart your PC.
Check Your Router
Sometimes your router’s the culprit:
- Log into your router (check the sticker on it for the address)
- Look for DHCP settings
- Make sure it’s turned on
- Check if there are any blocked devices
Try a Static IP
If your router’s being stubborn about giving you an address, you can set one yourself:
- Open Network Settings
- Click Change Adapter Options
- Right-click your ethernet connection
- Select Properties
- Find ‘Internet Protocol Version 4’
- Set your own IP address (make sure it’s in your router’s range)
When Things Get Tricky
Check for Software Conflicts
Got any VPNs running? They can mess things up:
- Turn off any VPN software
- Temporarily disable your firewall
- See if that fixes things
Updates Matter
Windows updates sometimes fix network problems:
- Check for Windows updates
- Install any pending ones
- Restart your PC
Physical Checks
Before you go crazy with settings:
- Check your ethernet cable isn’t damaged
- Try a different cable
- Test different ports on your router
- Look for any bent pins
Common Questions
Q: Could my ISP be causing this? Maybe – if nothing else works, give them a ring.
Q: Will I lose my settings trying these fixes? Some fixes will reset network settings, but nothing else.
Q: How do I know which fix worked? Try to connect after each step – when it works, you’ll know!
Last Resort Options
Still stuck? Try these:
- Reset all network settings:
- Open Settings
- Network & Internet
- Network Reset
- Follow the prompts
- Check for hardware issues:
- Try your ethernet cable on another device
- Test a different ethernet cable
- Connect to a different network if possible
Quick Checklist Before You Go
✓ Tried restarting everything? ✓ Checked all physical connections? ✓ Updated your network drivers? ✓ Reset your IP settings? ✓ Checked router settings? ✓ Disabled VPN and firewall temporarily? ✓ Installed all Windows updates?
If you’re still getting that ‘ethernet doesn’t have a valid IP configuration’ error after trying everything here, it might be time to call in the pros. Your ISP’s support team can check if there’s something wrong on their end.